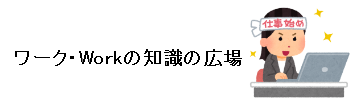増えすぎたワードファイルを削除して徹底管理
2017/09/28
文書作成には欠かせないワードですが、必要だと思ってとっておいているものの、
案外不要なファイルもあるはずです。
練習用に作成したものなど、ドキュメントに置きっぱなしになってませんか?
ファイルが多くなると、名前から探すのが大変になり、仕事の効率も悪くなります。
適度に削除しながら、上手に管理する方法をまとめました。
スポンサーリンク
こんな記事もよく読まれています
-
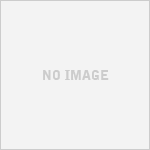
【代理でメールを送っておいて】と上司に頼まれた時の例文
上司から「取引先へメールを送っておいて」と頼まれ...
-
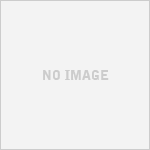
【年末年始に会社や取引先での挨拶はどんな風に?】マナーや丁寧な挨拶の仕方
年末の挨拶って友達同士なら気楽なんですが、会社関係ともなると...
-
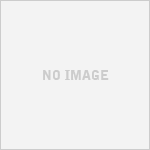
「ありがとう」への正しい返信は?失敗しない上司へのビジネスメール
「ありがとう」と上司からメールが届いたらどう返信...
-
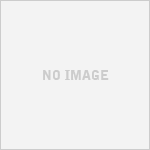
謝罪メールに返信するときのコツや注意点【教えます!】
社内・社外に関わらず、ビジネスメールを使用している人は多いで...
-
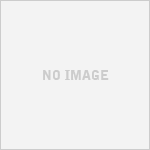
青山と青木の違いとは?人気度や安さを徹底比較!
スーツを販売する大手チェーン店「洋服の青山」「紳...
-
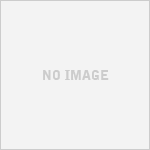
【宮内庁への就職】採用人数や倍率について教えます
天皇の傍に仕える宮内庁の職員の姿はテレビでも度々...
-
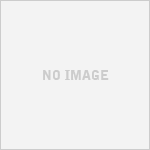
パートの時給が上がらない理由や対処法を教えます!
生活費の足し、自分のお小遣い、有意義な時間を過ごしたい・・・...
-
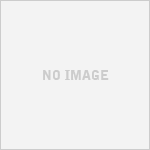
【JR】駅員の仕事は大変?収入や苦労する仕事内容
毎日1,700万人の利用者があると言われている駅...
-
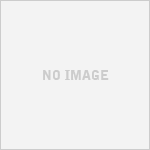
覚えておいて!職場でプライベートを詮索されたときのかわし方
職場に仲の良い人はいますか?
...
-
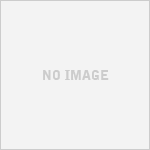
旦那が転勤に行きたくないと思った時に知っておきたい5つのこと
旦那さんが「転勤になった」と言ってきたらどうしますか? <...
-
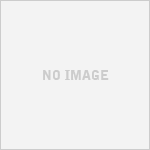
接待が苦手・・でも仕事の為に頑張りたい!そんなあなたへ
働いていると接待しなければいけないことがあります。
-
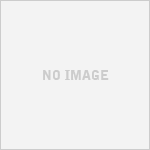
バイトでの失敗は『怖い』へと繋がる!対処法を覚えておこう
バイトで失敗してしまうということは、バイトをしたことがある人...
-
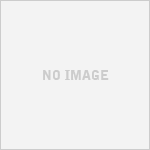
家計が苦しい!パートか専業主婦かと悩む女性に伝えたい5つのこと
結婚して専業主婦になるというのが子供の頃からの夢だった。 ...
-
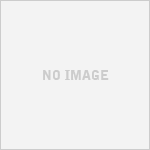
職場の愚痴を言いたいのに言えない・・そんな時の対処法
社会人になると学生の頃と比べるとストレスが多くなってきます。...
-
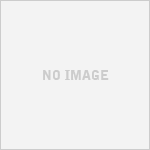
職場での電話は緊張するから苦手・・・克服するコツ教えます!
プライベートではメールやLINEばかりで、電話をかけることが...
-
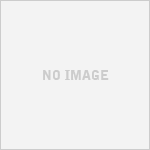
工場で夜勤って大変?楽?働く前に知っておきたいこと
自分にどんな仕事が合っているのかどうかなんて簡単...
-
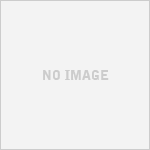
マグロの漁師の儲けはいくら?給料や年収について教えます
毎年冬になるとマグロの競りに注目が集まります。あ...
-
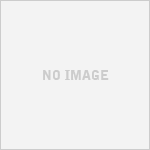
通訳になるための資格とは?中国語の場合はコレ!
近年日本に訪れる中国人観光客が激増していますね。...
-
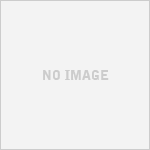
【喘息もちが仕事をする上での9つの注意】ドクターストップが出る前に
突然咳が止まらなくなったり息苦しくなったら喘息の...
-
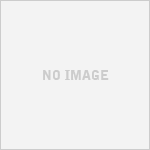
【会社の新人】ミスが多い人のための回避方法
会社に入ったばかりの頃はどんな人でもミスをするも...
スポンサーリンク
Contents
要らないワードファイルの削除方法
ワード文書の保存場所を見つける方法
1)スタートボタン
2)プログラムとファイルの検索窓にワードのファイル名を入れて検索
3)出てきたファイルを右クリックしてプロパティ
4)内容を確認します。
不要なワード文書を削除する方法
1)削除したいワード文書にカーソルをあてて右クリックします。
2)出てきたBOXの中から削除を選択します。
3)文書はごみ箱に移動します。
4)同じようにごみ箱を右クリックして、ごみ箱を空にするを選択すると、完全に文書は消えます。
間違って削除してしまったワードファイルの復元法
ワードのバックアップから復元
ワードを立ち上げ、ツールからオプションを選択し、「保存」で「バックアップファイルを作成する」にチェックが入っていれば、直前のバックアップから復元することができます。
但し、予め設定しておく必要があります。自動バックアップとは違うのでご注意ください。
Windowsバックアップから復元
Windows Vista 7,8の場合は、定期的に重要データを自動的にバックアップしてくれる機能があり、一定の期間はデータが残っている場合があります。
データの復元方法は2つあって、一つはスタートからコントロールパネルを開き、システムとメンテナンスのバックアップと復元から行います。
もう一つは、復元したいファイルを右クリックして以前のバージョンの復元を行います。
いずれも、予め自動的にバックアップをとるように設定しておく必要があります。設定されていなければ、右クリックをしても以前のバージョンの復元は出てきません。
バックアップから復元
定期的に自分がバックアップをとっている場合は、過去のデータから復元したいものを探すだけで復元できます。
データ復元ソフトにおまかせ
データを削除すると、通常の操作でファイルを見ることはできなくなりますが、それは完全に消えているわけではなく、パソコンのハードディスクの中には残っていることがあります。
隠されたファイルを復活させるためには、無料の復元ソフトというものがあります。
もしも無料ソフトでできない場合は、より高性能な有料の復元ソフトで復元できることがあります。
いきなり高価なソフトを購入して、修復不可能な場合もあるので、まずは無料版で試して回復可能という診断結果が出るのを確認してから、有料版を購入して復元するという方法が一般的なようです。
ワードファイルを削除できない時の対処方法
エラーが出た時の対処法
ファイルが壊れていると「ファイル削除エラー」という表示が出ることがあります。
対処法としては、表示が出たファイルの上に、違うファイルを上書き保存してからだと、問題なく削除できると思います。
例)
1)削除したいのは「歓迎会.doc」というファイル
2)白紙の文書を「歓迎会.doc」に上書き保存します。
3)「歓迎会.doc」を削除します。
コマンドプロンプトで削除
コマンドプロンプトで削除することも可能ですが、コマンドプロンプトを使って削除する場合は、自己責任でお願いします。
1)まず、削除したいファイル名と保存場所のフルパスを紙に控えておきましょう。
※ファイルのフルパスがわからない場合、ファイル名を右クリックしてプロパティを開きます。プロパティの全般タブの「場所」の中に表示されている「c:\・・・・」とか「d:\・・・・」などから始まるアドレスがフルパスです。
2)スタートからファイル名を指定して実行を選択します。
3)名前ボックスに「cmd」を入力してokボタンを押します。
4)コマンドプロンプトが出てくるので、カーソルのところに「del」と入力します。半角スペースを置いて、さきほど 1)で控えておいたフルパスとファイル名を間違えないよう気をつけながら入力しましょう。
ファイル名の前に「\」を入れるのを忘れずに。
もしも、ファイル名が半角英数でなく日本語の場合は、フルパスとファイル名を「”」で囲みます。
例)「C:\Docments\user\文書\」がパスで「歓迎会.doc」がファイル名だとすると、
「”C:\Docments\user\文書\歓迎会.doc”」のように入力します。
また、「del」と「”C:\・・・・」の間には半角のスペースを入力するのを忘れないようにしてください。
5)すべて入力したら、Enterキーを押してファイルを削除します。
入力した内容に間違いがある場合、「指定されたファイルが見つかりません」のような表示が出ます。
パスやファイル名を再度確認してみましょう。
USBメモリーからファイル削除すると元には戻せない
ファイルを削除する時に、気をつけなければいけないのは、USBメモリーのファイルです。
パソコン内に保存されているファイルを削除する場合は、一旦ごみ箱に入るので、もしも間違って消してしまったと気がついた時点で、ごみ箱を開けば、ファイルを元に戻すことができます。
ごみ箱を空にしない限りは、まだファイルが残っているので、ごみ箱から元のフォルダに戻してあげるだけでよいのです。
ところが、USBメモリーからファイルを削除する場合は、ごみ箱へは行かないので、元に戻すということができません。
USBメモリーの場合は、より慎重にファイルを扱うよう気をつけましょう。
増えたファイルをわかりやすく整理する方法
効率のよいフォルダ管理
ワードやエクセルの文書ファイルが多くなると、名前を探すのに時間がかかり、整理するのも大変になってきますね。
大半の方はドキュメントに保存していると思いますが、文書以外のものもドキュメントに入る為、収集がつかなくなってきます。
そんな時は、種類別のフォルダを作成して、文書を用途別に振り分けましょう。
更に、フォルダが増えてきたら、フォルダの名前にも一工夫が必要です。
例えば、「01 ○○」「02 ○○」のように、名前の前に数字を入れておけば、新しいフォルダを作成しても表示される順番が変わりません。
或いは、「2017_04」「2017_05」のように、作成した年月でフォルダを振り分ける方法もあります。
この一手間で、随分ファイルの管理が楽になりますよ。